태블로는 다양한 BI 도구 중 가장 완성도가 높은 시각화를 지원하며 자유도가 높은 대시보드를 만들 수 있도록 도와줍니다.
똑같은 데이터를 활용하더라도 태블로와 데이터가 만나면 새로운 인사이트를 발굴할 수 있을 뿐만 아니라 멋진 시각화 결과물을 효과적인 방식으로 만들 수도 있습니다.
실습 자료
Tableau Wiki 태블로위키
국내 최대의 태블로 관련 노하우와 이야기를 접할 수 있는 공동 운영 블로그입니다. 현업에서 태블로를 사용하는 사람들이 함께 운영하고 있습니다.
tableauwiki.com

태블로 위키 사이트에 있는 슈퍼스토어 - 샘플(old).xlsx를 사용했습니다.

사이드 바에서 [축] 탭을 선택한 후 [배율] 항목의 [숫자] 표시 형식을 [통화(표준)]로 변경하고, 한국어로 설정하면 Y축의 숫자 형식이 원화로 변경됩니다.

[축] 탭의 [기본값] 항목에서는 축의 서식을 변경할 수 있습니다. [기본값] 항목의 [글꼴]을 선택한 후 색상은 [검은색], 글씨 크기는 [12], [굵게(B)]를 클릭하면 Y축의 서식이 변경되며, [기본값] 항목의 [음영]으로 축 서식을 변경할 수 있습니다.
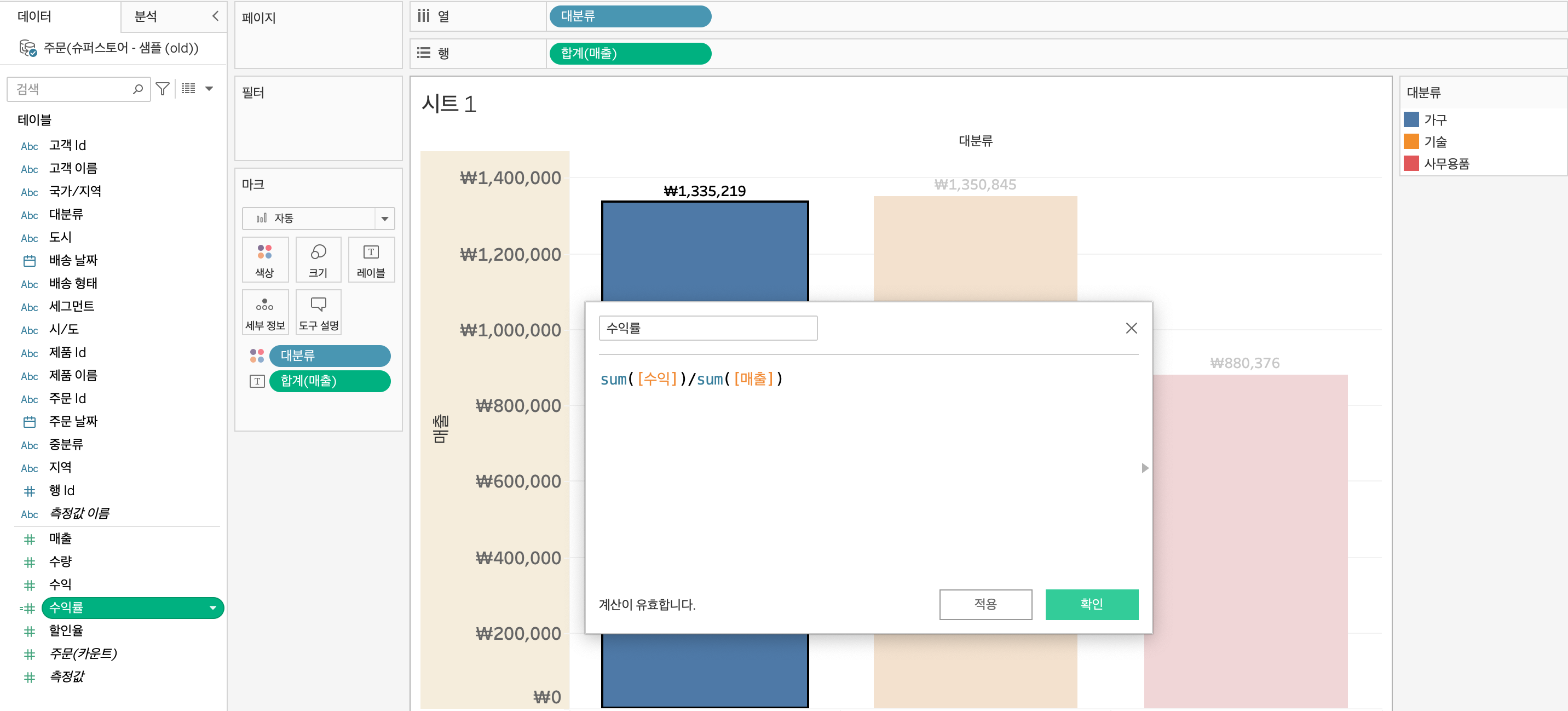
[계산된 필드 만들기] 대화상자가 표시되면 원하는 필드명을 입력합니다. 여기서는 '수익률'을 입력했으며, 제품 대분류별 수익률을 계산할 때는 SUM 함수를 활용합니다.

매개 변수를 통해 사용자의 선택에 따라 매출 또는 수익률 데이터를 표현할 수 있습니다. [매개 변수 만들기] 대화상자에서 데이터 유형을 문자열 형식으로 설정하고, [값 목록]에는 화면에 표시될 '매출' 및 '수익률'을 입력한 후 [확인]을 클릭합니다. 이를 통해 [매출]을 선택하면 매출 데이터, [수익률]을 선택하면 수익률 데이터가 표현될 수 있습니다.

매개 변수는 단독으로 활용될 수 없습니다. 따라서 생성한 매개 변수를 활용할 수 있는 계산된 필드를 생성해야 합니다. 사이드 바의 빈 공간을 마우스 오른쪽 버튼으로 클릭한 후 [계산된 필드 만들기..]를 선택해 다음과 같이 필드 이름과 함수를 입력합니다.
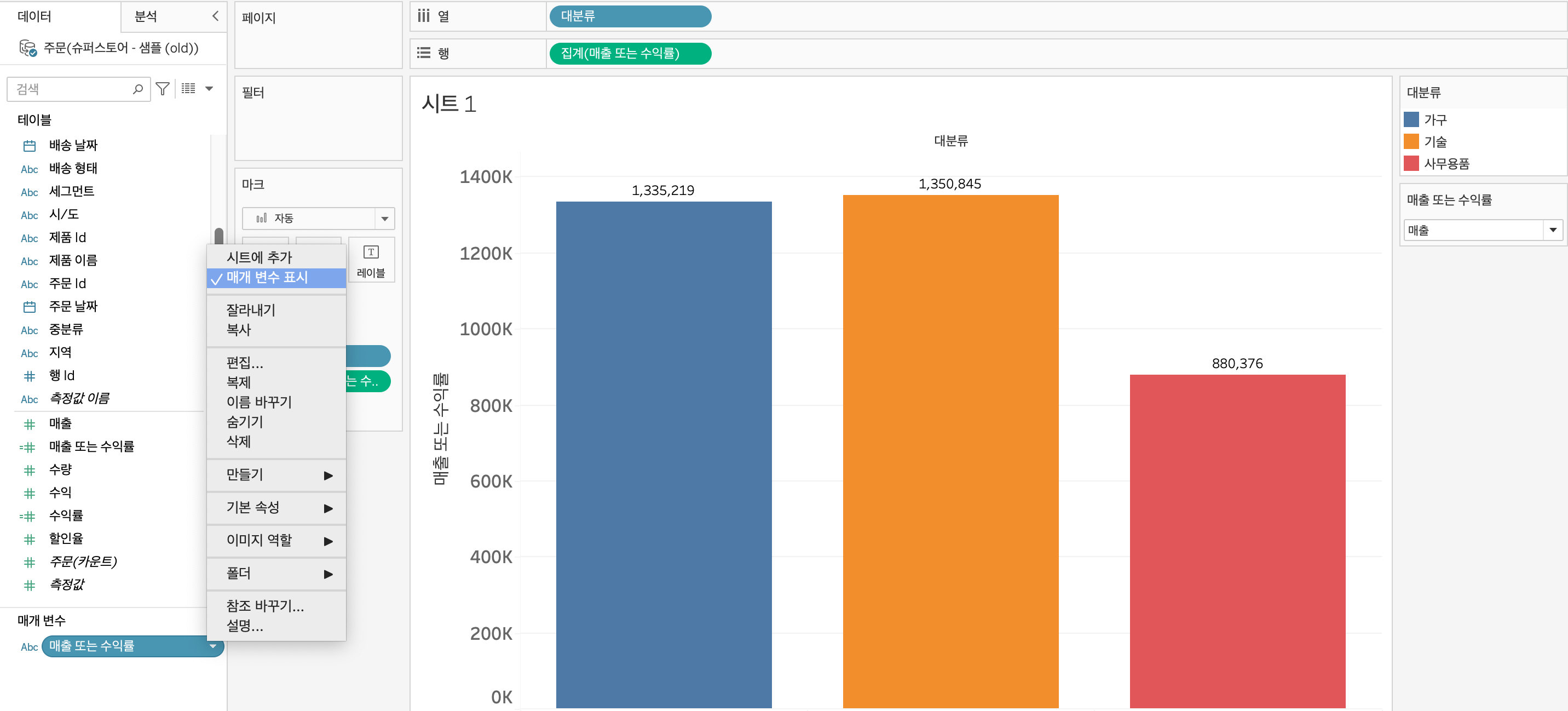
사이드 바의 [매출 또는 수익률] 매개 변수를 마우스 오른쪽 버튼으로 클릭한 후 [매개 변수 표시]를 선택하면 뷰 오른쪽에 [매출 또는 수익률] 매개 변수 컨트롤러가 표시됩니다. 따라서 매개 변수 컨트롤러에서 [수익률]을 선택하면 막대 차트가 '수익률'을 기준으로 구현됩니다.
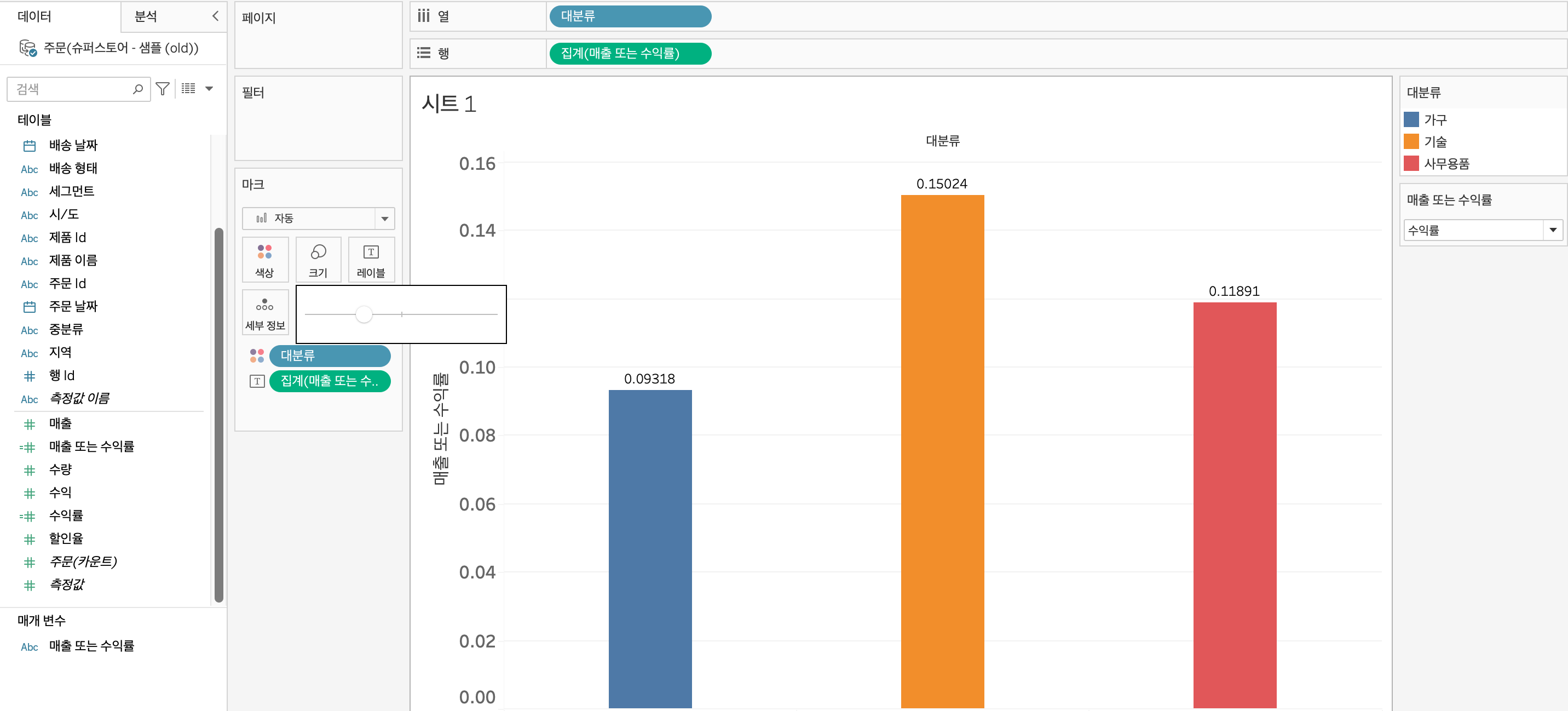
[마크] 카드의 [크기]를 선택하면 표시되는 조절 바를 드래그하면 막대 차트의 막대 너비를 조절할 수 있습니다.
태블로의 대시보드는 데이터 분석을 효과적으로 진행할 수 있는 도구이며 필터나 매개 변수를 활용하면 사용자가 원하는 조건의 데이터를 시각화할 수 있습니다. 데이터 설명 기능을 활용하면 자체 인공지능이 데이터에 숨겨진 인사이트를 발견할 수 있도록 도와주고, 복잡한 프로그래밍 언어나 코드, 모델링에 대한 이해 없이 누구나 쉽게 데이터를 분석할 수 있습니다.
'TABLEAU > 바로 시작하는 태블로' 카테고리의 다른 글
| 워드 클라우드 (0) | 2023.03.29 |
|---|---|
| 트리맵 차트 (0) | 2023.03.28 |
| 라인/막대 이중 축 차트 (0) | 2023.03.24 |
| 막대응용차트(그룹 막대 차트, 누적 막대 차트, 비율 막대 차트) (0) | 2023.03.23 |
| 라인 차트 (0) | 2023.03.22 |



